
Внимание! Программа 1С универсальна тем, что представляет собой многооконное оформление. Поэтому, работая в ней, важно не ошибиться: в каком окне вы находитесь сейчас и что в нем необходимо сделать
Работа со всеми справочниками одинакова: при выборе любого из них появляется отдельное окно.
{_Справочники_}-> {Номенклатура}.
И операция день за днём продавать (ежедневная операция) кефир и операция
один раз "торганём" шкафом (разовая операция) предполагает, что мы
в номенклатуру внесём вид этого товара.
Рисунок А15.

Рисунок А16.

На тот же инструмент на панели инструментов можно нажать комбинацией клавиш Ctrl-F9
Рисунок А17.

Рисунок А18.
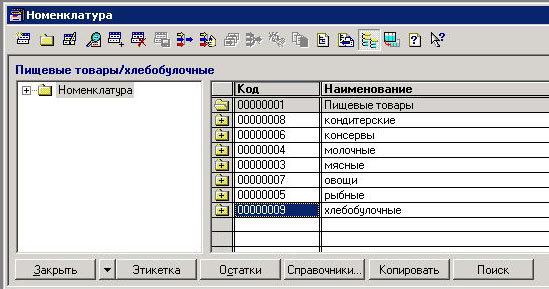
Задание. Выберите непищевые товары и в них создайте следующие группы (папки):
В верхней части этого окна на строке заголовка находится название текущего справочника. Рекомендуется туда смотреть, чтобы не забыть, в каком именно справочнике вы находитесь, т.к. многие окна похожи друг на друга. Под строкой заголовка располагается панель инструментов. Наведите указатель мыши на каждый инструмент и немного задержите мышь над ним: появится желтая всплывающая подсказка с названием этого инструмента. Это рекомендуется делать каждый раз, пока не запомните название каждого инструмента.
|
(1) |
|
«Новая строка» - инструмент, который позволяет добавлять новый элемент в текущую группу (Insert) |
|
(2) |
|
«Новая группа» - создание новой группы (Ctrl-F9) |
|
(3) |
|
Редактирование выделенного элемента или выделенной группы |
|
(4) |
|
Просмотр выделенного элемента или выделенной группы без возможности редактирования |
|
(5) |
|
Создание копии с выделенного элемента или группы |
|
(6) |
|
Пометка на удаление |
|
(7) |
|
Перемещение выделенного элемента или группы в другую группу |
|
(8) |
|
Инструмент отображения групп и элементов в алфавитном порядке. Если инструмент находится во вдавленном положении, то элементы распределяются по группам. Если отжат, то и элементы и группы располагаются единым списком в алфавитном порядке. Внимание! Если инструмент был отжат, то его обязательно надо вернуть во вдавленное положение, иначе инструменты (1) и (2) будут недоступны! |
Более
подробно рассмотрим работу в окнах на примере
Номенклатуры.
Слева располагается главная группа Номенклатура, снабженная знаком «+». Щелкнув по нему, вы раскроете список групп, которые входят в этот справочник. Если какая-то группа в свою очередь обладает знаком «+», то можно на него нажать и раскрыть подгруппы.
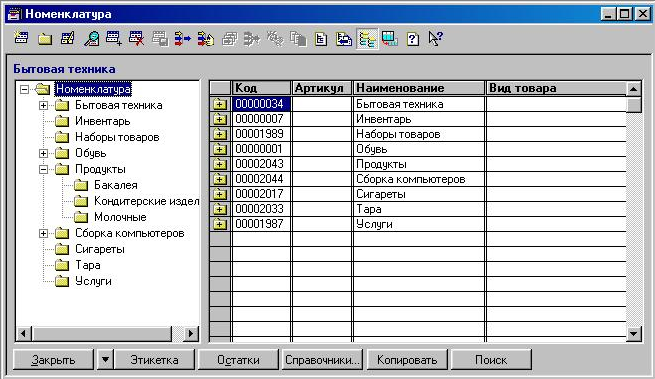
Знак «+» превращается в знак «-». Повторное нажатие на него приводит к закрытию группы. Содержимое каждой группы можно просмотреть, если щелкнуть по ней дважды левой клавишей мыши.
Задание. Раскройте группу Номенклатура (нажав на «+») → раскройте группу Пищевые товары→ двойным щелчком раскройте группу Кондитерские изделия. С правой стороны окна появится список элементов, входящих в эту группу. Обратите внимание: группы обозначаются желтыми значками, а входящие в них элементы голубыми.
Если дважды мышкой щелкнуть по главной группе Номенклатура (с левой стороны окна), то справа появится общий список групп, входящих в нее.
Задание. Сделайте двойной щелчок по группе Номенклатура.
Задание. Отключите инструмент (8). Посмотрите, как в правой части окна и группы и элементы выстроятся в алфавитном порядке. Это часто бывает необходимо для быстрого поиска группы или элемента.
Задание. Щелкните мышью по любому элементу или группе в столбце «Наименование» → начните набирать с клавиатуры слово «конфеты» → обратите внимание, что программа начнет искать слова с этими буквосочетаниями. Этот процесс называется «быстрым поиском». Переведите инструмент (8) во вдавленное положение.
Внимание! Двойные щелчки по группе в правой стороне окна приводят к появлению окна, где редактируется название этой группы, а в саму группу при этом не попадаем.
Очень часто при работе в программе "1С: Торговля и склад" необходимо из одного окна переходить в другое, поэтому получается, что открывается до 5-6 окон разом. В этом случае важно не ошибиться, где именно вы находитесь и для чего туда зашли.
Добавление нового элемента
Раскройте группу Номенклатур (щелкнув по +), раскройте группу Продукты, дважды мышкой попадите по группе Кондитерские изделия.
Важно! Если собираетесь добавлять новый элемент, то необходимо обязательно зайти в ту группу, где он будет создан.
Нажмите инструмент (1). Появляется второе окно:
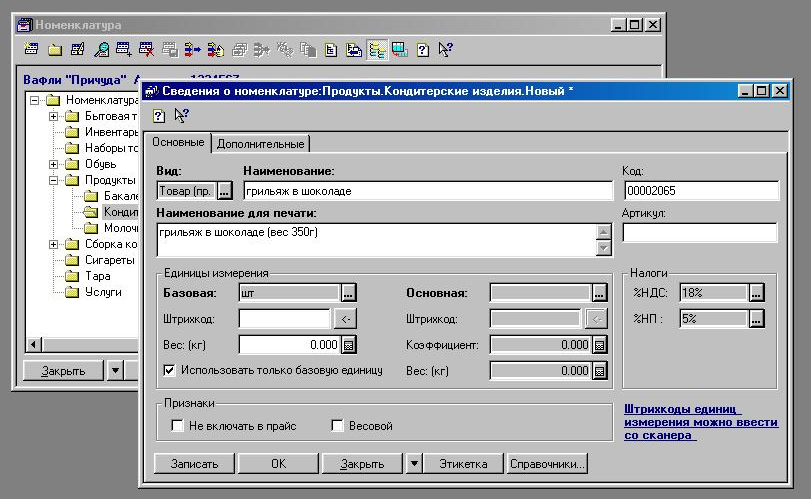
В данном окне вводим данные о новом товаре. в верхней части окна располагаются две карточки «Основные» и «Дополнительные». На карточке «Основные» вводится Наименование и Наименование для печати. Разница в том, что Наименование – это для внутреннего пользования, Наименование для печати – для ввода и составления документов. Код и артикул вводятся самостоятельно: если поле снабжено кнопкой с многоточием, то на нее необходимо нажать для раскрытия списка.
Указывается базовая единица измерения, ставки налогов.
Переходим на карточку Дополнительные:
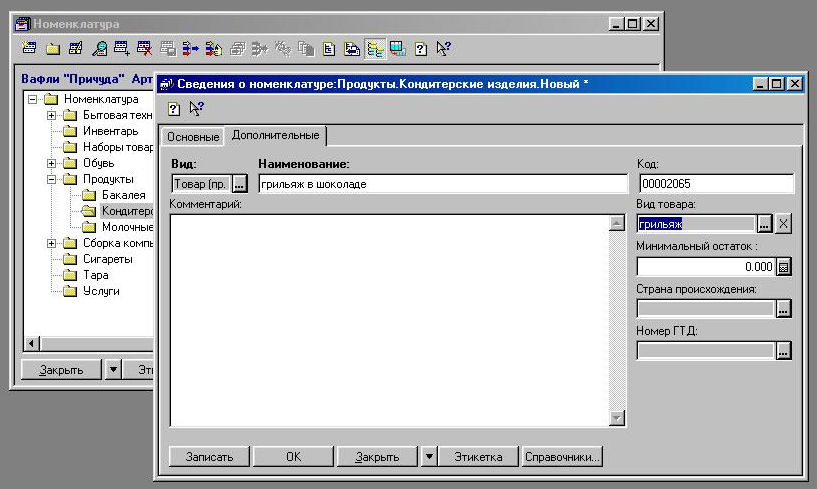
В поле Комментарий вводятся сведения о товаре для внутреннего пользования.
Обратите внимание на поле Вид товара (=Основное свойство). Он часто не соответствует нашему вводимому товару. Поэтому его необходимо менять: нажмите на многоточие и раскроется новое окно Вид товара:
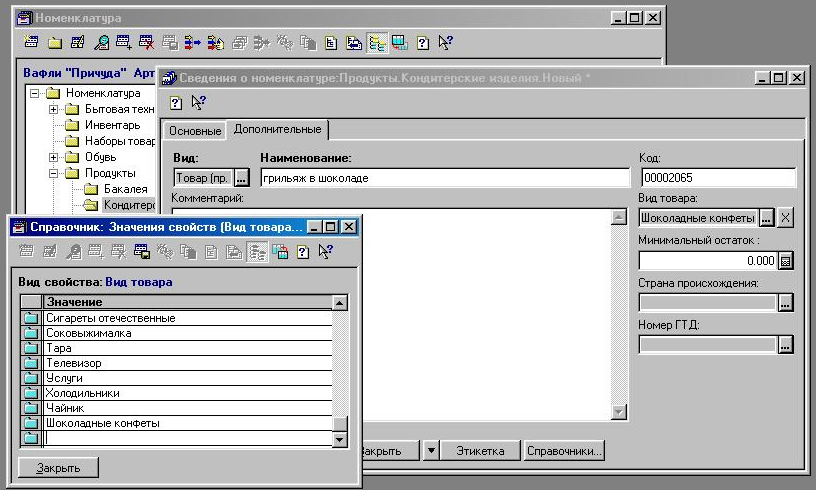
Заполнение основного свойства, как способа последующего более быстрого поиска сходного товара (=товара "заместителя").
Чтобы узнать, есть ли в списке открывшегося окна нужный нам вид товара, то начните набирать его с клавиатуры (метод быстрого поиска). Если нужного вида не оказалось, но нажимаем в этом окне инструмент (1), в нижней строке появляется курсор, впечатываем нужный нам вид товара. После набора нажатием на Enter закрепляем его, при этом новая строка занимает нужное ей место в алфавитном порядке. Повторное нажатие на Enter позволит нам вставить это название в поле Вид товара.
Когда вся информация о новом элементе набрана, то его необходимо зафиксировать.
Обратите внимание на нижнюю часть окна: там находятся кнопки «Записать», «ОК», «Закрыть» и т.д.
Каждая из этих кнопок дает конкретное завершение проделанных действий в справочнике:
«Записать» - при выборе этой команды вся информация, сделанная в окне, фиксируется, но окно не закрывается, давая вам возможность внести изменения и дополнения.
«ОК» - это одновременно и запись внесенных изменений и закрытие текущего окна; если при этом заполнение окна было сделано неправильно, то программа вас об этом проинформирует
«Закрыть» - при выборе этой команды будет задан вопрос «Сохранить изменения», если будет выбран ответ «да», то это равноценно выбору ответа «ОК», т.е. закрытие окна с фиксированием сделанных изменений, если выбран ответ «нет», то окно закроется, и данные сохранены не будут.
«Справочники…» - позволяет нам перейти в другие справочники, если возникнет необходимость.
Задание. Используя инструмент (1) добавьте в группу Кондитерские изделия еще 5 товаров. Затем перейдите двойным щелчком в группу Молочные и создайте 5 элементов там.
Создание новой группы
Прежде чем создавать новую группу, необходимо выяснить: является ли она индивидуальной группой в справочнике Номенклатура, либо она будет как подгруппа входить в любую уже имеющуюся группу.
Рассмотрим оба примера.
1. Если необходимо создать индивидуальную группу, то для начала надо двойным щелчком левой кнопки мыши зайти в главную группу Номенклатура, которая находится в левой части окна. Затем нажать инструмент (2). Появится окно для ввода названия новой группы.

Введите название «Сантехника» → нажмите ОК, чтобы зафиксировать созданную группу. Посмотрите, что новая группа появилась среди остальных.
2) Чтобы создать группу, так, чтобы она входила в уже имеющуюся, то необходимо двойным щелчком в левой части окна зайти именно в эту группу. Зайдите в группу продукты, нажмите инструмент (2), введите название «Колбасные изделия» → нажмите ОК. Теперь двойным щелчком зайдите в эту созданную группу. Нажмите инструмент (2) и введите название Колбаса вареная → Нажмите ОК. Нажмите инструмент (2) и введите название Колбаса копченая → ОК. Нажмите инструмент (2) и введите название Сосиски → ОК. Посмотрите на результат проделанной работы: создана группа, в которую входят 3 подгруппы.
Рис. А1. Задание на воссоздание в своей базе подобной номенклатуры:
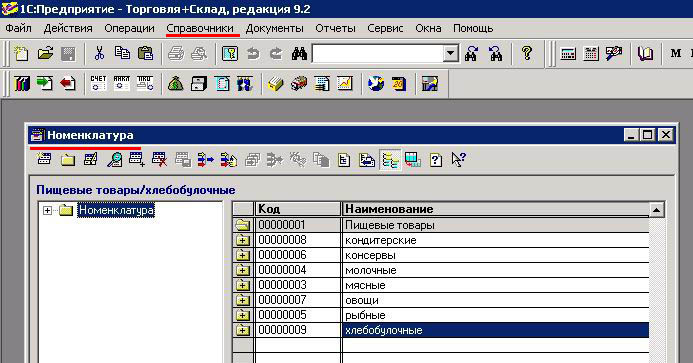
Рис. А2. В каждой группе должно быть не менее трёх товаров:

Рис. А3. Достаточное заполнение описания товаров а также кнопки перехода между окнами:
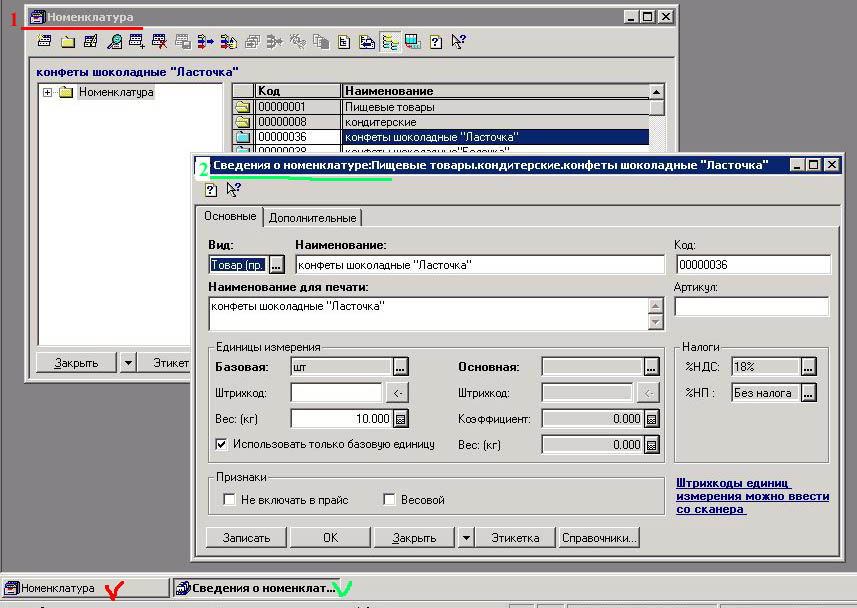
Рис. А4. Достаточное заполнение карточки /Дополнительные\:
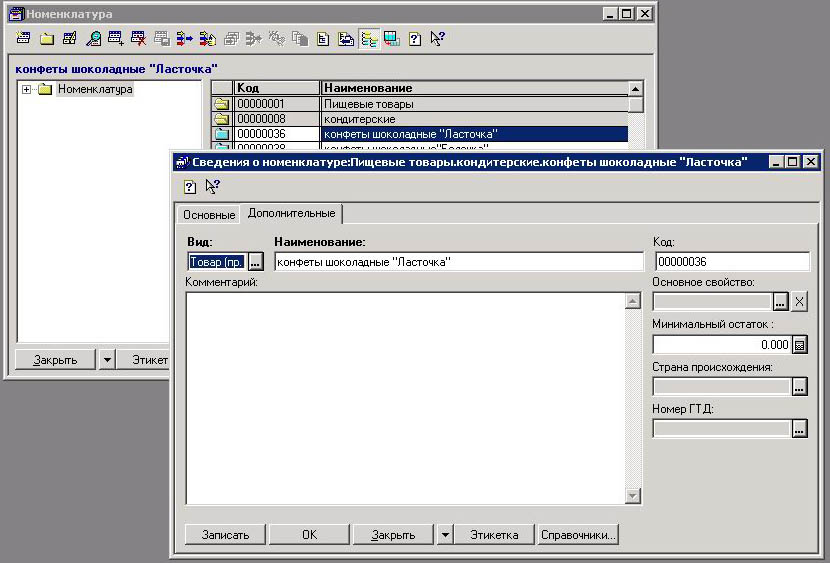
Рис. А5. Особенно подробно заполните группу "Молочные":

Редактирование
Часто по неопытности пользователь ошибается при вводе нового элемента. И чтобы исправить свою ошибку зачем-то начинает вводить новый элемент через инструмент (1). На самом деле тем самым они создают новый элемент и в итоге у них получается постоянное дублирование одних и тех же позиций в нескольких экземплярах. Если после ввода нового элемента была замечена ошибка, то инструмент (3) «Редактирование» позволит эту ошибку исправить.
Для использования инструмента (3) необходимо сначала выделить одиночным щелчком мыши редактируемый элемент или группу.
Задание. Зайдите в группу продукты → зайдите в группу Кондитерские изделия. Открыть любой элемент на редактирование можно несколькими способами:
1) выделите одинарным щелчком мыши любой элемент и нажмите инструмент (3)
2) выделите одинарным щелчком мыши любой элемент и нажмите на клавиатуре клавишу Enter.
3) выберите редактируемый элемент и сделайте по нему двойной щелчок левой клавишей мыши.
Используя любой способ, можно зайти в окно, где вводился товар или группа, и отредактировать его. Для того чтобы изменения зафиксировались, закрывать окно надо только через кнопку ОК.
Рис. А6. Режим редактирования - есть право на изменение.
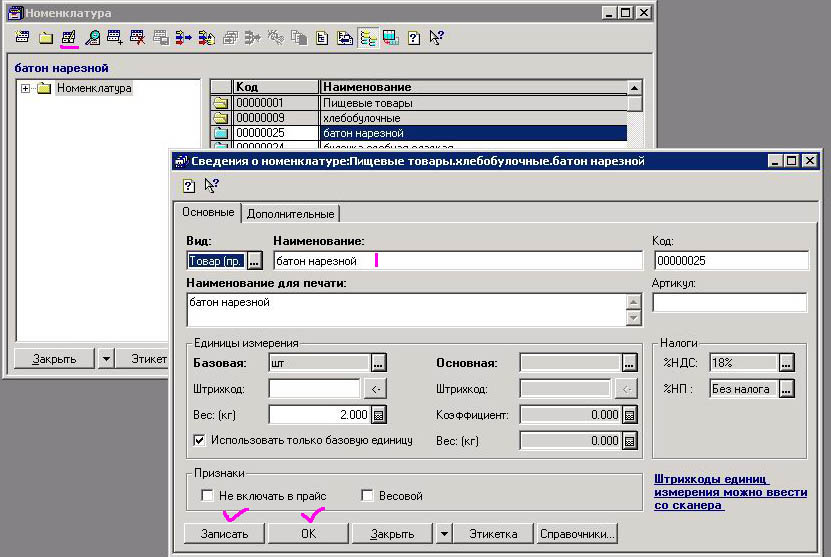
Просмотр элемента или группы
Выделите одинарным щелчком просматриваемую группу или элемент и нажмите инструмент (4). Данное окно позволяет просмотреть данные о товаре или группе, но без возможности редактирования.
Рис. А7. Режим просмотра - нет права на изменение.
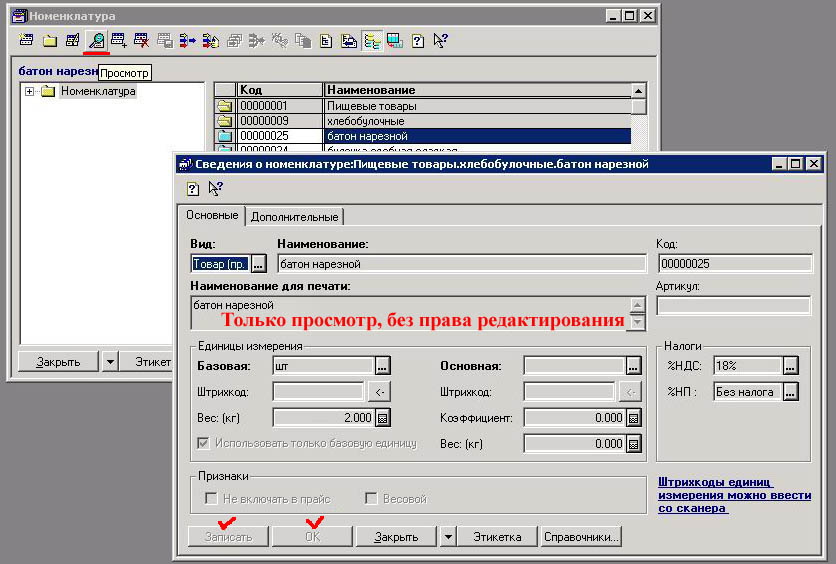
Вывод: права доступа на редактирвоание / просмотр задаётся при администрировании прав из Конфигуратора для каждого пользователя.
Копирование элемента или группы
Иногда бывает так, что необходимо ввести несколько похожих товаров или групп. В этом случае вводится один элемент или группа, а затем в них делается копия.
Задание. Зайдите в группу Номенклатура → зайдите в группу Продукты → зайдите в группу Кондитерские изделия → используя инструмент (1) создайте товар Зефир ванильный → после ввода данных нажмите ОК → затем выделите этот созданный элемент и нажмите инструмент (5). Появится окно, где будут введены данные Зефира ванильного → поменяйте «ванильный» на «клубничный», остальные поля трогать не надо → нажмите ОК.
Заметьте, что у нас теперь два новых элемента: Зефир ванильный и Зефир клубничный.
Задание. Зайдите в группу Молочные. Необходимо ввести 3 позиции Молока деревенского: с жирностью 3,5%, 2,0% и 1,5%. Создайте через инструмент (1) один элемент Молоко, а затем сделайте с него две копии через инструмент (5). В итоге должно получиться 3 позиции Молока деревенского.
Удаление элементов и групп
Рис. А8. Непосредственное удаление возможно только в отношеии базы открытой монопольно:

Прежде чем удалять ненужный элемент или группу, необходимо воспользоваться инструментом (6) «Пометить на удаление». Этот инструмент сначала позволяет специальным символом пометить необходимые для удаления элементы или группы.
Задание. Зайдите в группу Номенклатура → зайдите в группу Продукты → зайдите в группу Кондитерские изделия → однократным щелчком левой мышью выделите позицию Зефир ванильный → нажмите инструмент (6) «Пометить на удаление». При этом появится окно, где будет написано предупреждение, что объект будет помечен на удаление. Подтвердите, нажав «Да». После чего значок выбранного элемента будет помечен специальным значком (крестиком).
Примечание. Все действия пометки на удаления можно сделать с клавиатуры: выделите удаляемый элемент и нажмите на клавиатуре клавишу Delete → когда появится окно, сообщающее о том, что элемент будет помечен на удаление, подтвердите это действие, нажав клавишу Enter.
Если необходимо провести обратный процесс, т.е. снять пометку на удаление, то необходимо: выделить помеченный на удаление элемент или группу и снова нажать инструмент (6) «Пометить на удаление». Программа при этом выдаст два окна, в одном из которых она предупредит, что будет снята пометка на удаление, в другом попросит подтвердить эту процедуру. На оба вопроса ответьте положительно.
Примечание. Чтобы выполнить эти же действия с клавиатуры, необходимо: выделить помеченный на удаление элемент или группу → нажать клавишу Delete → появившееся окно подтвердить клавишей Enter → второе окно так же подтвердить клавишей Enter.
После проделанных действий крестик со значка элемента или группы пропадет.
Задание. Пометьте на удаление все элементы Зефир, которые мы делали в предыдущие задания.
Непосредственно процесс удаления помеченных объектов.
Важно! Прежде чем удалять помеченные объекты, необходимо закрыть все внутренние окна!
Задание. Закройте справочник Номенклатура или другие открытые окна.
Откройте пункт меню Операции → выберите команду «Удалении помеченных объектов» → появиться окно, где указывается, что потребуется время дл формирования списка помеченных на удаление объектов → нажмите «да», чтобы список сформировался → программа удалять объекты сразу не собирается, сначала надо нажать кнопку «Контроль», при этом программа проверит, по каким документам наши удаляемые объекты прошли → если что-то удалить будет невозможно, то программа об этом проинформирует → после проверки становится активной кнопка «Удалить» → нажмите на нее и пойдет процесс удаления объектов.
После процедуры удаления закройте окно. В нижней части программы появилось еще одно дополнительное окно, в котором показываются шаги, проделанные самой программой. Это окно закройте, нажав на «х» в левом верхнем углу.
Перемещение элемента.
Инструмент (8) «Перемещение элемента» используется в том случае, если элемент был ошибочно создан не в той группе.
Задание. Откройте пункт меню «Справочники» и выберите «Номенклатура». Перейдите в группу «Продукты» → откройте подгруппу «Молочные» и через инструмент (1) создайте новый элемент Карамель «Му-му». Заполните все поля необходимыми данными и выйдите через ОК.
Конечно наша карамелька должна находиться в Кондитерских изделиях, а не в Молочных. Ошибку будем исправлять:
Выделите в правой стороне окна однократным щелчком левой клавиши мыши перемещаемый элемент «Карамель Му-му», а в левой стороне окна так же однократным щелчком выделите группу, в которую надо ее переместить и нажмите инструмент (8). Программа задаст вопрос: «Вы действительно хотите переметить элемент в эту группу» → ответьте на него положительно, нажав ОК → перейдите в группу Кондитерские изделия и убедитесь, что наша карамелька находится там.
Система мышления продавцов разная: огурцы консервированные кто-то относит к овощам, а кто-то к консервам. Чтобы не двигаться по иерархии папок и глазами не просматривать используется инструмент "Отключение режима вывода списка по группам" (он отключит операции создания нового элемента и новой папки).
1. Запустите демонстрационную версию программы.
2. Изучите содержание окна программы.
3. Ознакомьтесь со списком команд каждого пункта меню.
4. Откройте справочник Контрагенты и изучите значение кнопок панели инструментов окна справочника.
5. Введите данные о 5 сотрудниках в справочник Физические лица > Сотрудники.
6. Введите новую цену — Продажа, рассчитывается на основе Закупочной с 15%-ной надбавкой.
7. В справочник Номенклатура введите группу Расходные материалы.
8. В эту группу внесите новый товар: Бумага для печати «Балет».
9. Перенесите этот товар в группу Сборка компьютера > Комплектующие.
10. Скопируйте эту запись и исправьте в наименовании Бумага для печати «Снегурочка».
11. Удалите эту запись из справочника.
12. Внесите данные еще о нескольких товарах в группу расходные материалы (8-10 наименований).
13. Создайте группу Отделочные материалы, в нее должны войти две подгруппы Плитка и Обои. В каждую подгруппу добавьте по 7-8 товаров.
14. Введите данные о новом складе: Западный склад, розничный, без ЕНВД, МОЛ — Герасимов Н.Н.
15. Зарегистрируйте кассу розничного склада, ККМ, режим ФР, № 786.
16. Введите данные о новом покупателе: юр. лицо - ООО «Факел», ИНН-4567800023, тел. 45-89-23, адрес — пр. Ленина, д. 31, оф. 123. Фирма — Магазин «Факел». Банковский счет — Основной в ИмпБанке, № 45612300004561200023. Остальные данные внесите самостоятельно.
17. Откройте справочник Валюты и установите курс доллара на сегодняшнее число. Добавьте еще 3-4 валюты.
18. Откройте справочник Единицы измерения и просмотрите имеющиеся там данные. Добавьте 3-4 единицы.
19. Добавьте 3 вида распродаж «Рождественская» - 15%, «Летняя»-5% и «Немодного товара» - 50%.
20. Откройте справочник Страны и внесите в него несколько стран. (5-6) Обратите внимание, что при заполнении этого справочника программа сама не предлагает код. Запишите любую комбинацию цифр. Если вы случайно повторитесь, при закрытии окна программа сообщит об этом (появится надпись — Код не уникальный). В этом случае наберите другие цифры.
21. Откройте справочник Структура компании > Пользователи. Просмотрите содержание и сравните свойства всех пользователей. Для этого двойным щелчком откройте любую запись и просмотрите обе вкладки окна.